Very often after you put your selection from one image on to another (which creates a new selection layer on the later), depending on the original image's background you will see something called "halo" along the outline of the selection layer.
To remove the halo, we can use the Inner Glow tool. My understanding of Inner Glow is - it is a technique that uses a glow along the inside of the selection layer and let it "glow" and cover up the halo color from the original image's background.
Set the blend mode to Color (reduce the opacity a little bit afterwards). Use the color swatch to select a color closest to the major color of the selection layer. Select "Precise" from the Technique dropdown box to trace into the cornors of the selection layer and cover up all the haloing color. As for the "Size" value of Elements section, set it to a small value to keep the glow small.
I wish I am making sense here. But if not, at lease the phrase "Inner Glow" is kind of poetic. ;)
Match Color
Image -> Adjustments -> Match Color lets you bring the colors in one image or layer in line with those in another. Here "another" doesn't have to be the immediate layer beneath this layer. It could whatever layer that you want your current layer to match color with. In the "Match Color" window, set the layer that you want to match with (source layer) as the background. Adjust the Luminance and Color Indensity value accordingly to achieve better results. Finally, raise the Fade value to blend the two layers to make it more natural.
This technique is very useful in blending layers (obviously). Look at the following examples:
Before:

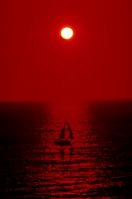
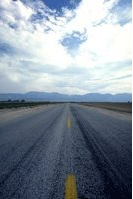

No comments:
Post a Comment